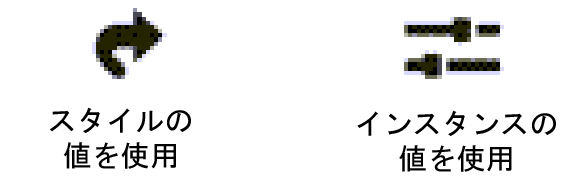シートレイヤビューポートの作成
|
コマンド |
パス |
|
ビューポートを作成 |
ビュー |
デザインレイヤからビューポートを作成するには:
ビューポートで表示するビューを設定します。クリップキューブからビューポートを作成する場合は(クリップキューブからシートレイヤビューポートを作成するを参照)、後で編集する必要がある場合に簡単にアクセスできるよう、クリップキューブをアクティブにしたままコマンドを選択します。
コマンドを選択します。
ビューポートを作成ダイアログボックスが開きます。ビューポートのパラメータは最初、現在アクティブなデザインレイヤのパラメータと同じように設定されていますが、パラメータをスタイルで設定したビューポートスタイルを選択するか、値を手動で編集することにより、ここで変更できます。ビューポートを作成すると、他のパラメータを使用できるようになります。ビューポートのプロパティを参照してください。
Vectorworks Design Suite製品には、ビューポートを作成ダイアログボックスにデザインレイヤビューポートを作成する追加機能があります。内部のデザインレイヤからデザインレイヤビューポートを作成するを参照してください。
クリックすると、パラメータの表示/非表示を切り替えられます。クリックすると、パラメータの表示/非表示を切り替えられます。
|
パラメータ |
説明 |
|
スタイル名称 |
リソースセレクタで、リソースをダブルクリックしてアクティブにするか、スタイルなしをクリックします。スタイルが適用されたオブジェクトをスタイルなしに変換すると、現在の値は保持されますが、すべてのパラメータがインスタンスの値を使用するように設定されて編集可能になります。 |
|
スタイルの値を使用/インスタンスの値を使用 |
グラフィックは、ビューポートスタイルで設定できる各パラメータがスタイルの値を使用するように設定されて固定値になっているか、それともインスタンスの値を使用するように設定されてダイアログボックスで編集可能になっているかを示しています。スタイルは、両方の設定を組み合わせて、必要な一貫性と柔軟性のバランスを取ることができます。特定のパラメータはインスタンスで設定する必要があり、これらの設定の対象にはなりません。 スタイルの値を使用/インスタンスの値を使用する設定はスタイルによって決まり、このダイアログボックスでは変更できません。
スタイルを編集するには、ビューポートスタイルを作成および編集するを参照してください。スタイルを編集すると、そのスタイルを使用しているファイルのすべてのビューポートが変更されます。 |
|
一般設定 |
|
|
ビューポート名に「図番/シートレイヤ番号」を転記 (Vectorworks Design Suite製品が必要) |
ビューポート名をこのビューポートに割り当てられた図番とシートレイヤ番号の組み合わせとして自動的に設定するには、このオプションを選択します。 カスタムのビューポート名を入力するには、このオプションを選択解除します。 |
|
ビューポート名 |
ビューポート名に「図番/シートレイヤ番号」を転記を選択していない場合、ビューポートを説明する名前を入力します。この名前はファイル内で固有にする必要があります。 |
|
作成するレイヤ |
ビューポートを作成するシートレイヤを選択するか、シートレイヤの作成を選択して新しいシートレイヤを作成します。シートレイヤが存在しない場合やすぐに新しいシートレイヤを作成しない場合は、OKをクリックした後に、シートレイヤを作成するよう促す指示が表示されます。 |
|
図面ラベルを使用 (Vectorworks Design Suite製品が必要) |
ビューポートの注釈スペースに図面ラベルを作成します。リソースセレクタでスタイルを選択してください。 |
|
図番 (Vectorworks Design Suite製品が必要) |
選択したシートレイヤで使用できる次の連続図番が自動的にデフォルト設定されます。この番号は、ビューポートの注釈内のすべての図面ラベルに表示されます。この番号は、このシートレイヤ上で固有にする必要があります。 |
|
図面タイトル |
ビューポートを説明するタイトルを指定します。63文字まで使用できます。タイトルは、ビューポート内の注釈図形に表示されます。 ファイル設定で自動作図調整を使用を選択している場合、ビューポートのこのフィールドを変更すると、ビューポートの図面ラベルのフィールドが自動的に変更されます。逆も同様です。 |
|
レイヤ |
ビューポートで表示するデザインレイヤを指定します。表示設定列を参照してください。ビューポートプロパティの編集時、またはビューポートスタイルの作成/編集時に、ビューポートのレイヤプロパティの一部を変更できます。シートレイヤビューポートまたはデザインレイヤビューポートのレイヤプロパティを変更するを参照してください。 |
|
クラス |
ビューポートで表示するクラスを指定します。表示設定列を参照してください。ビューポートプロパティの編集時、またはビューポートスタイルの作成/編集時に、注釈またはクロップ図形のプロパティの変更など、ビューポートのクラスプロパティの一部を変更できます。選択したビューポートのクラスの表示設定は変更できます。シートレイヤビューポートまたはデザインレイヤビューポートのクラスプロパティを変更するを参照してください。 |
|
縮尺 |
用紙に対するビューポートの縮尺を指定します。縮尺を選択するか、あるいはカスタムを選択してカスタム縮尺値を入力します。 |
|
詳細レベル |
ビューポートのシンボルとプラグインオブジェクトの詳細レベルを選択します。シンボル定義およびプラグインオブジェクトの2Dおよび3Dコンポーネントの詳細レベルをカスタマイズするを参照してください。 壁、スラブ、および屋根の構成要素は、中および高(詳細)の設定で表示されます。 |
|
プレイナー(アクティブレイヤプレーン)図形を表示 |
ビューポートのすべての表示設定で2Dプレイナー図形が表示されます。選択を解除すると、2Dプレイナー図形は2D/平面ビューでのみ表示されます。 |
|
2Dコンポーネントを表示 |
ビューに垂直に配置されているシンボルとプラグインオブジェクトの2Dコンポーネントが表示されます(存在する場合)。概念:シンボル定義およびプラグインオブジェクトの2Dコンポーネントを参照してください。オブジェクトにビューの2Dコンポーネントが含まれない場合は、3Dコンポーネントが表示されます。 これは、垂直投影の3Dビューを設定した隠線消去レンダリングのビューポートにのみ適用されます。 |
|
クリップキューブを表示 |
ビューポートをクリップキューブと関連付けます。ビューポートの作成時にアクティブなクリップキューブがある場合は、ビューポートにクリップキューブのビューが表示されます。ビューポートの作成時にアクティブなクリップキューブがない場合は、表示されているすべてのオブジェクトを内包するクリップキューブが追加されます。ビューポートのデザインレイヤを編集する時に、クリップキューブにアクセスして寸法を変更できます。 このオプションで作成したそれぞれのビューポートは、独自の編集可能なクリップキューブ設定と共に保存されます。 |
|
表示設定 |
|
|
ビュー |
ビューポートに表示されるデザインレイヤの方向を指定します。基本のビューを選択するか、またはカスタムを選択し、見る角度を指定をクリックしてビューを指定します。 |
|
見る角度を指定 |
ビューのカスタマイズを選択して見る角度を指定をクリックすると、見る角度を指定ダイアログボックスが開きます。このダイアログボックスで、ビューをカスタマイズするためのパラメータを入力します(詳細は、正確に回転するを参照してください)。 |
|
レンダリング(バックグラウンド/輪郭) |
ビューポートのレンダリングモードを指定します。一部のモードでは、レンダリング設定(バックグラウンド/輪郭)ボタンを有効にして、レンダリングパラメータを指定できます。 |
|
レンダリング設定(バックグラウンド/輪郭) |
パラメータの設定が必要なレンダリング(バックグラウンド/輪郭)モードを選択した場合に使用できます。次のセクションを参照してください: シェイド設定: シェイド設定 カスタムRenderworks設定: カスタムRenderworks設定 アートRenderworks設定: アートRenderworks設定 隠線消去、隠線表示、および仕上げポリゴンの設定: 隠線設定 スケッチの設定: ビューポートにスケッチスタイルを適用する |
|
2Dの面を表示 |
レンダリング設定を隠線消去または隠線表示に設定すると、プレイナー図形と2Dコンポーネントの2Dの面が表示されます。次を参照してください: 面の属性 |
|
背景テクスチャ |
選択したレンダリングモードがRenderworksモードの場合に使用できます。 |
|
投影の方法 |
ビューポートの投影の方法を選択します(投影の方法を参照)。 |
|
透視投影のタイプ |
透視投影の場合は投影の方法を選択します。あるいはカスタムを選択し、投影距離を指定します。 |
|
レベル基準線 (ArchitectまたはLandmarkが必要) |
プロジェクトでストーリを設定しており、ビューが前、後ろ、左、または右(あるいはZ軸に平行)で、投影法が垂直投影の場合に使用できます。レベル基準線ダイアログボックスが開き、ストーリレベルにリンクするレベル基準線を指定できます(レベル基準線とストーリを参照)。 |
目的のパラメータを入力してOKをクリックします。
ファイルにまだシートレイヤが存在しない場合、または作成するレイヤを新規シートレイヤに設定した場合は、シートレイヤを作成するための、シートレイヤの作成ダイアログボックスが自動的に開きます。レイヤを作成するを参照してください。
ビューポートは指定したシートレイヤに作成されます。このシートレイヤは選択状態になります。
必要に応じて、スタイルのないオブジェクトからスタイルリソースを作成します(ビューポートスタイルを作成および編集するを参照)。